Webex Reference using an MSU Account
Content:
Getting started with WebEx
Additional Features
Possible Issues
Additional WebEx Information and References
Getting Started with WebEx
Quick Facts about WebEx
If you are new to WebEx, quickly read through these facts so that you have a general idea of what webex can do and some
of its features.
- WebEx is an online video conference application. Similar to Skype and Zoom, you can have video appointments either one-on-one or as a group.
-
WebEx has many features. Although not all listed here on this page, here are some cool features you may use.
- Audio and Video chat. You can choose whether you want to have a simple audio phone call or a face to face video call.
- WebEx has a whiteboarding feature. You can create a whiteboard during a call to draw things with your mouse (or your fingers if your device supports touchscreen).
- You can screenshare with everyone in the appointment. This is a great way tool for collaboration and for giving presentations / visuals during the meeting.
- You can join a meeting from any device, even if you are not logged into WebEx or WebEx is not installed (this is a more advanced feature and we do not recommend using it)
- You can record meetings to look at later at your convenience.
Signing In
If you have never used WebEx or have never created an MSU account with WebEx, follow these steps:
- Go to montana-student.webex.com.

- On the top right corner, click on the blue Sign In Button.

- Enter your MSU credentials (NetID and Password).
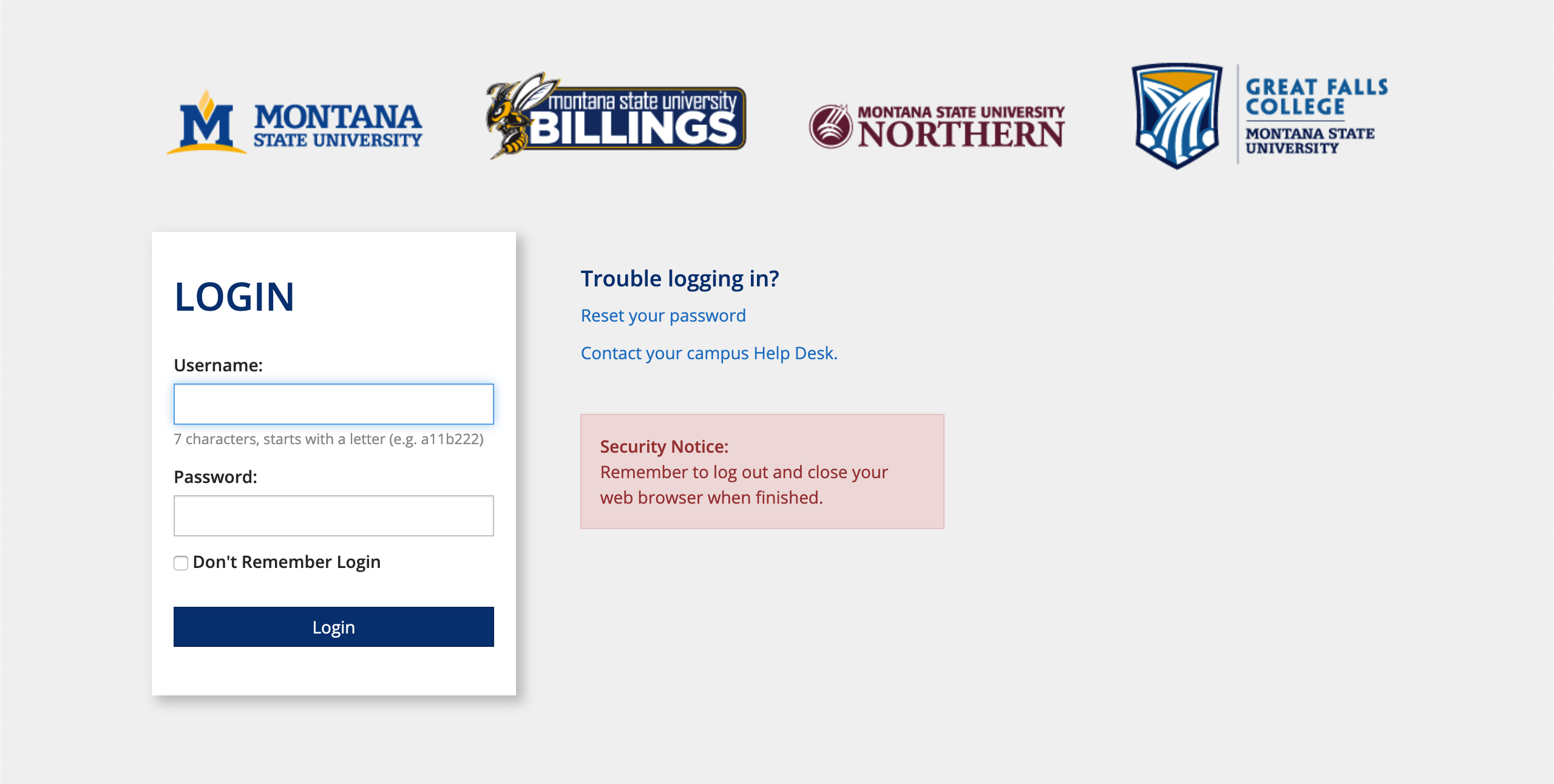
- You are now on the homepage of WebEx!
This page is called your personal page. You can host meetings, join appointments, configure settings, and go through recorded meetings.
(The underlined sections are where your name is located).
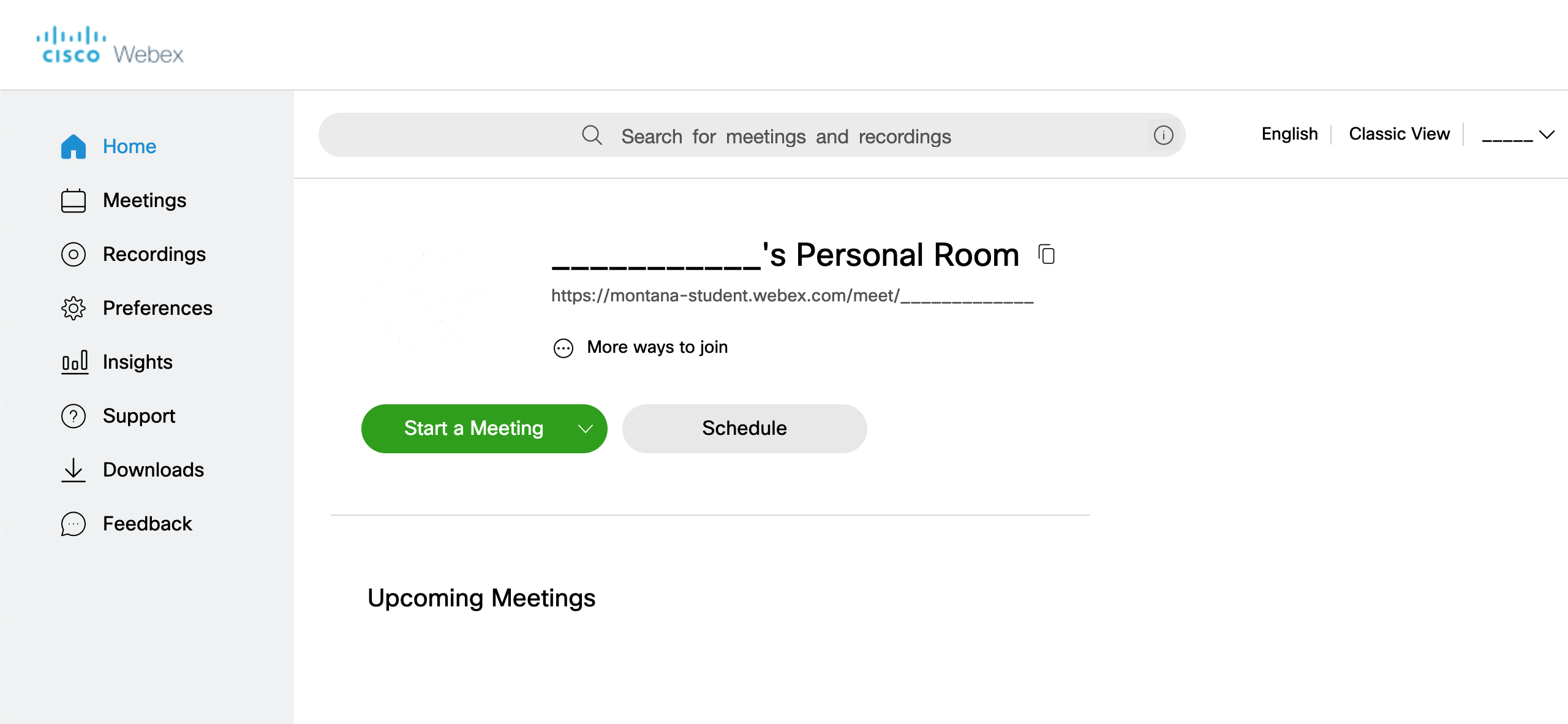
- Don't forget to verify your account via email in the next 24 hours.
Join an Appointment
If you are planning to join a call / appointment, follow these steps:
- Go to your email and find the WebEx Invitation that was sent by the host. WebEx sends out an automated email with the appointment URL upon creating a meeting.
Cattracks will also send you the identical link through its email system as well. If these emails get lost, you can still retrieve the URL link from Cattracks; it will be located
in a field called WebEx URL on the scheduler. Click here for more information.
Click on the button Join Meeting.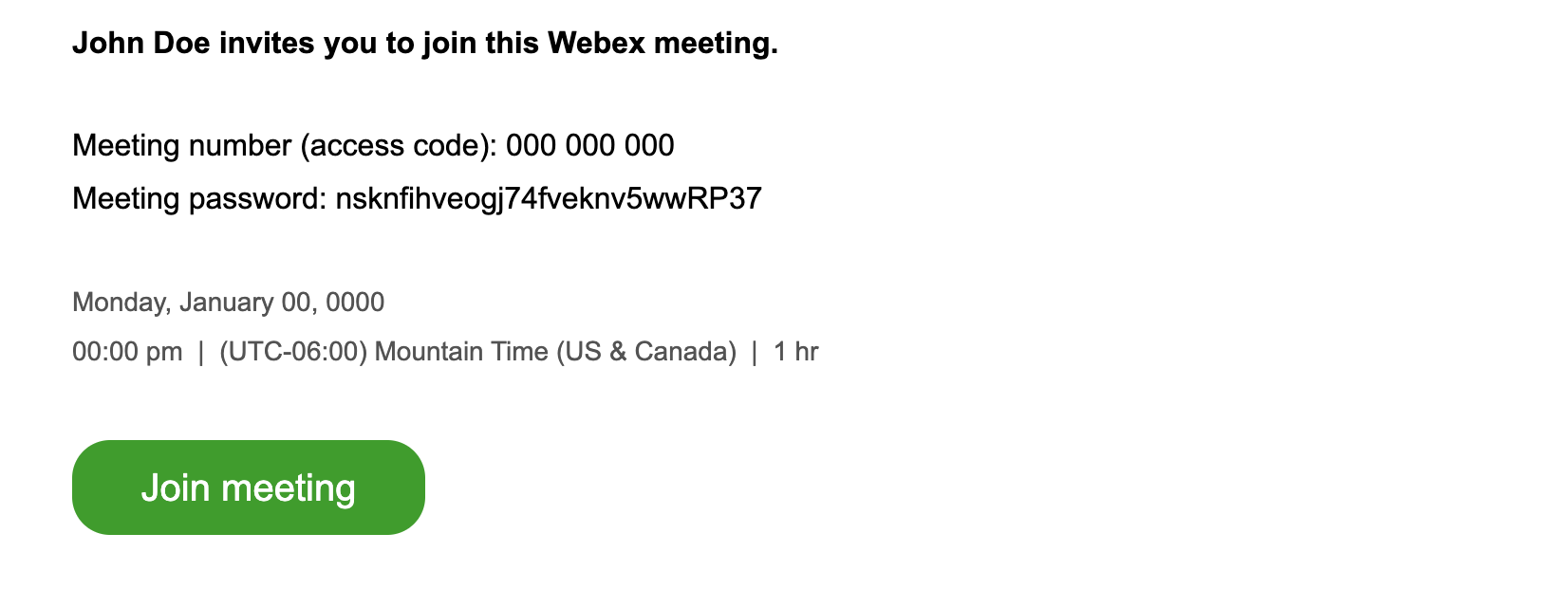
- If you are on a mobile device, consider downloading the mobile application. You may use your phone to call, but phone charges may apply.
Click on the button Join via Installed App for mobile users.
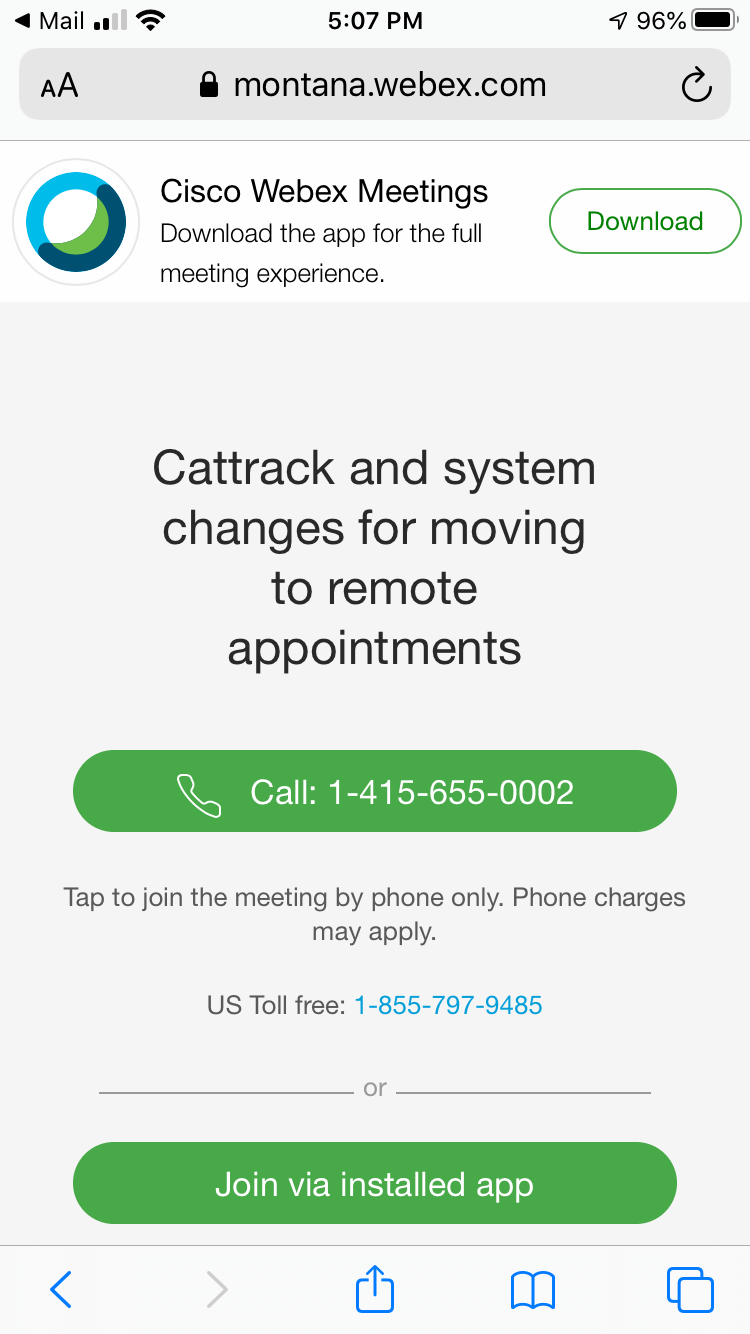
- For Desktop Users: Once clicked on Join Meeting, everything should be automated so that you can join the meeting seamlessly.
For Mobile Users: Once clicked on Join via Installed App, sign in if you have not already and click on the Join Meeting button. Like for desktop users, everything should be automated so that you can join the meeting seamlessly.
Create an Appointment
If you are looking to create a meeting / session / appointment, follow these steps:
- Log into your WebEx account and click on schedule.
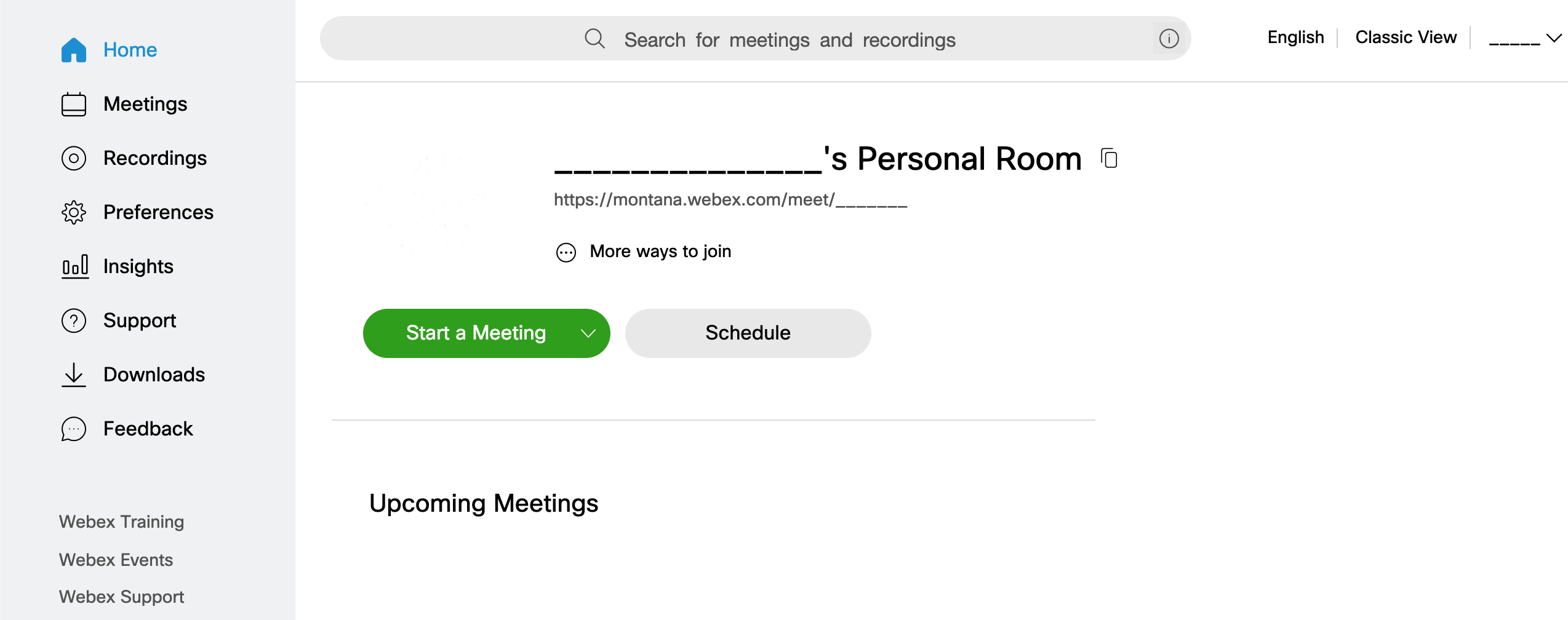
- Customize your meeting. The differences between a Personal Room and a Meetings Pro
can be found here.
(We recommend using the personal option).
Don't forget to add every attendee's email so that they receive the link and password to your meeting!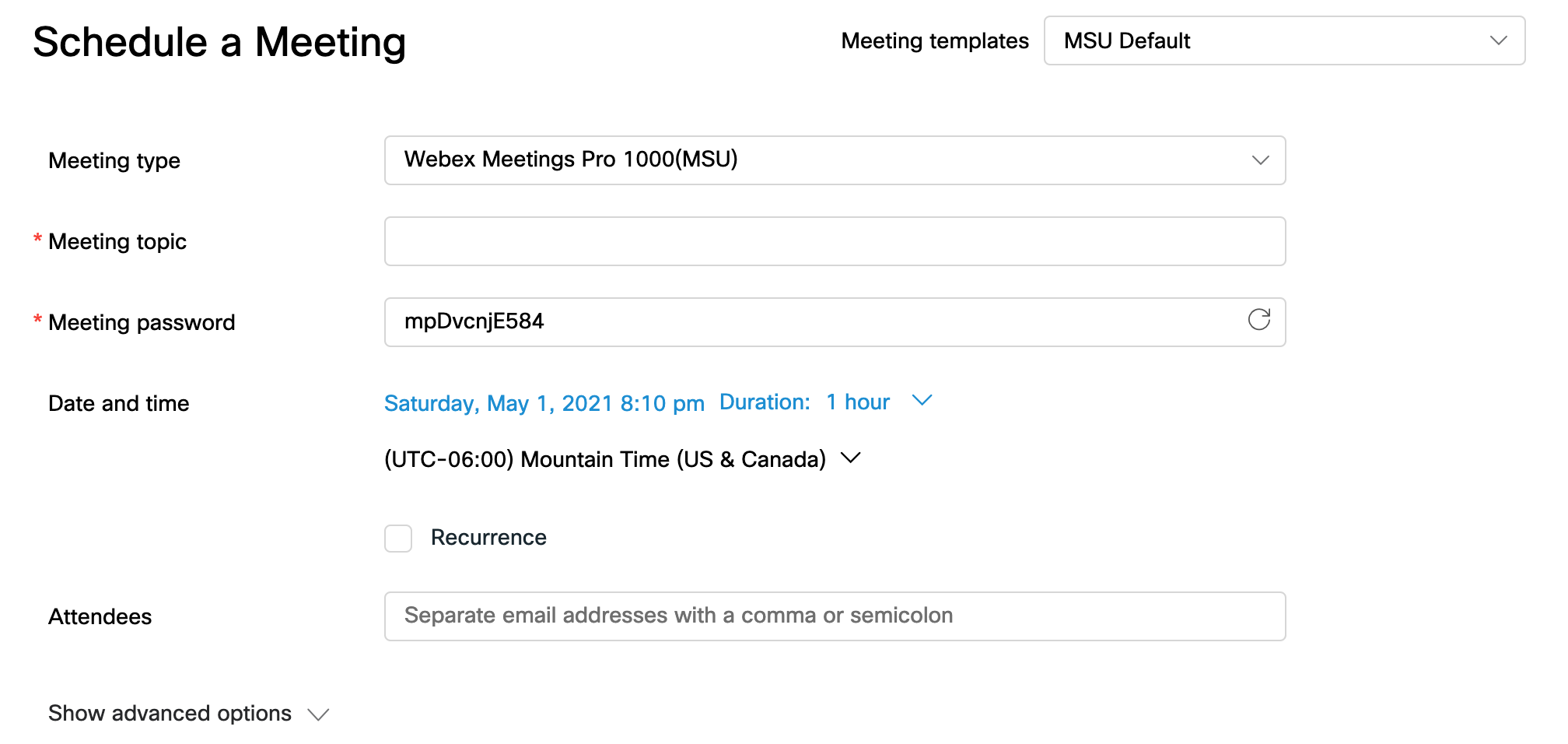
- Scroll down and click start once all the details of your meeting are in place.

- All of your attendees (and yourself) will receive an email with the link to your meeting along with the password!

Additional Features
WebEx is not just a simple audio / video chat platform! It was created for large enterprise use and is filled with cool features.
We will go over some of the more useful features of WebEx here.
Record Meetings
One of the most useful features in WebEx is the record feature. This feature can be enabled during a call and will record the whole meeting so that you can come back to it at your convenience.
Follow these steps to record a meeting:
-
Create or Join a meeting. You should be on some meeting page like shown below.
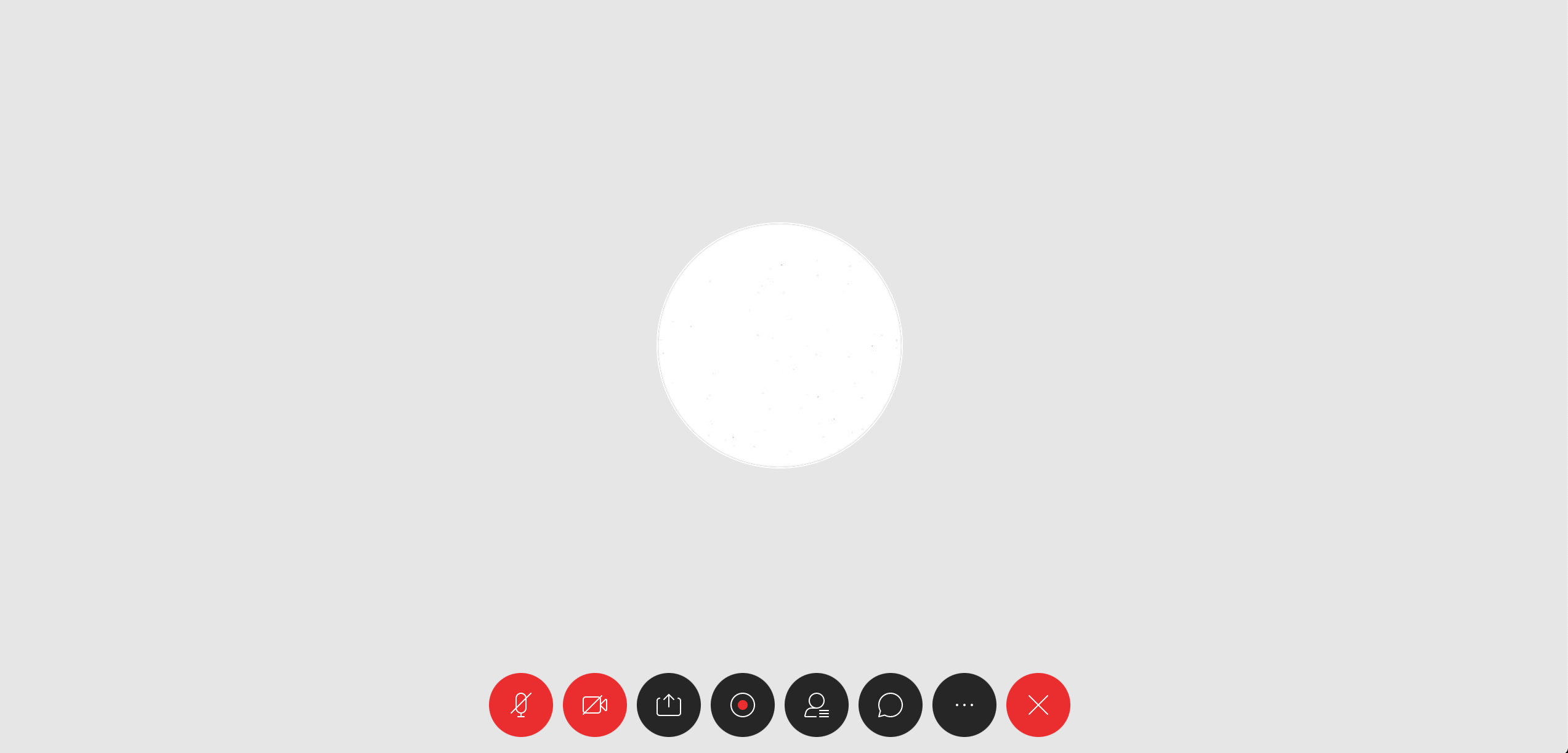
-
Click on the record button located in the center of the button tab.

-
Start the recording of the meeting! This is also the way to stop a recording of a meeting once finished.
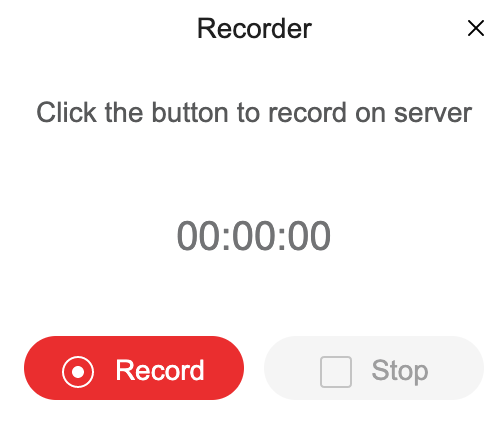
Whiteboard
Another useful feature in WebEx is the Whiteboarding feature. This allows users to play with a virtual whiteboard during the meeting for notes, drawings, and others.
-
At the current moment, only people using the WebEx Application can access the whiteboarding feature.
If you are using webex on the browser, you can see other whiteboards, but you cannot edit them. If you would like to use the whiteboarding feature,
consider transfering to the WebEx application.
To transfer from the browser to the application, go to the button tab of your meeting and click on more options.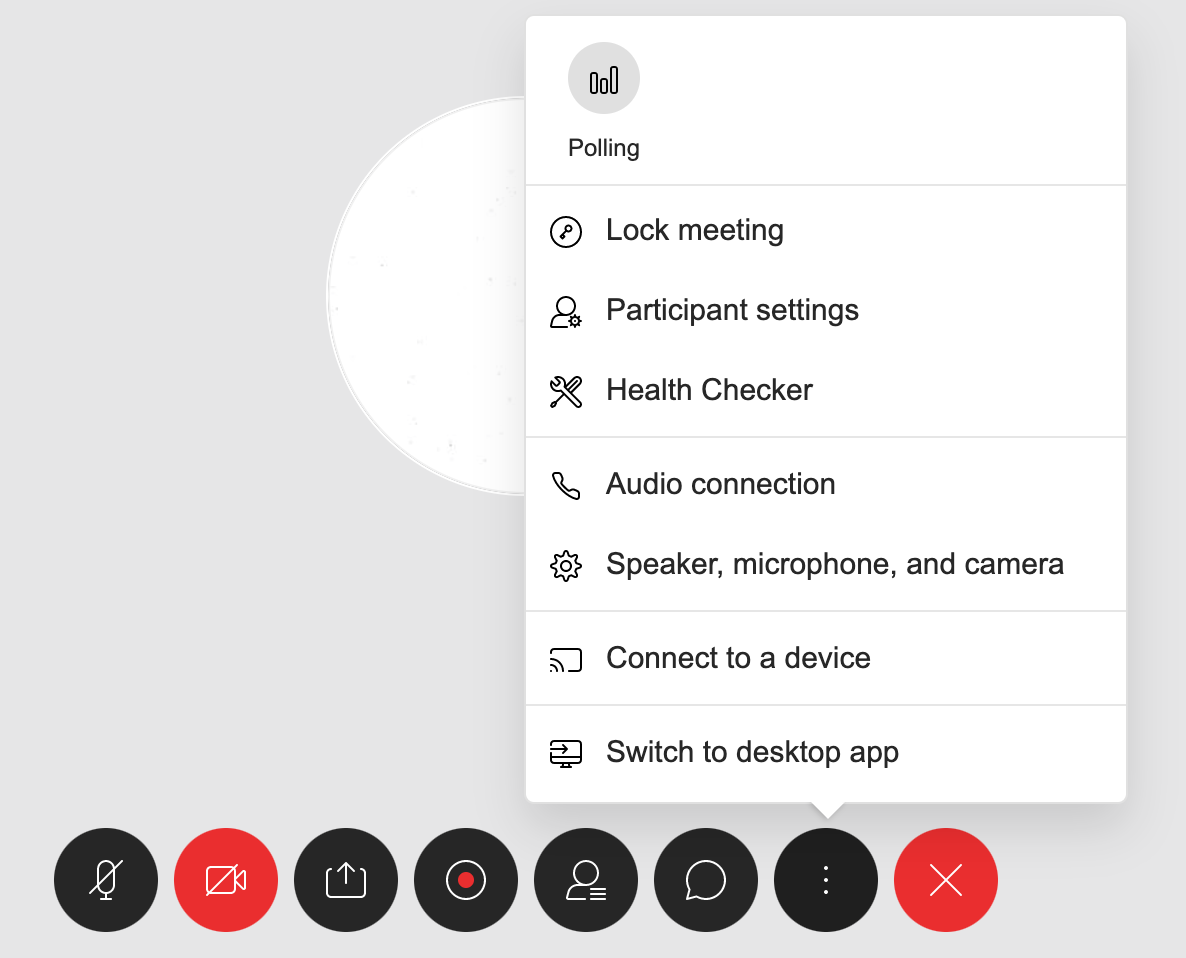
- Click on the Switch to Desktop App button. This will redirect you to the WebEx desktop application. If you do not have it downloaded, it will download the software automatically for you.
-
If it asks to join the meeting again, click on start meeting. This will end your meeting on the browser and add you to the same meeting from the computer application.
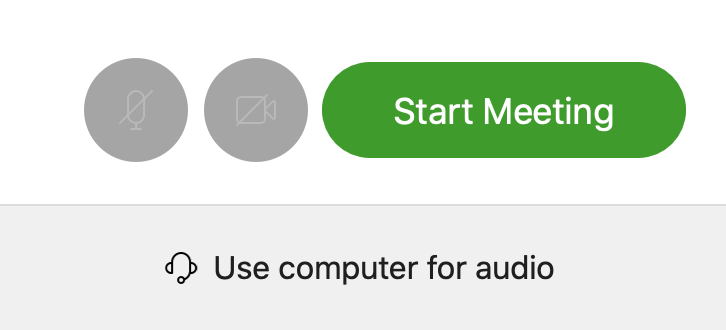
-
You have successfully transfered your meeting from the web browser to the computer application! Now let's use WebEx's whiteboard feature.
Click on the share content button located on the button tab at the bottom of the screen.

-
Scroll all the way down and locate the new whiteboard button. Click on share.
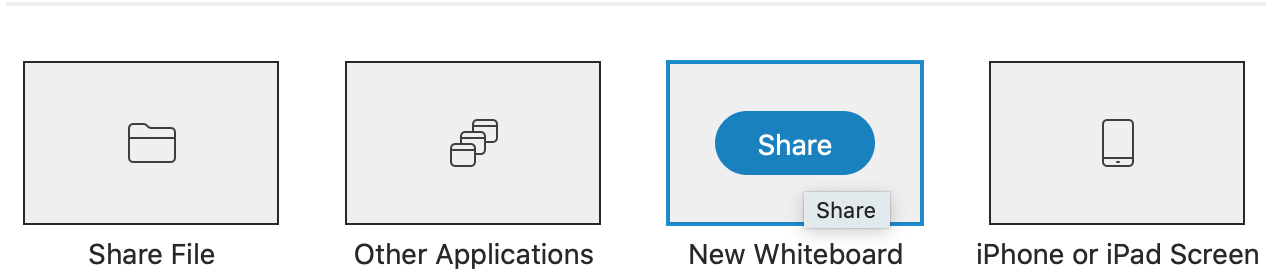
-
You have successfully created a whiteboard in the meeting! Congratulations! There is a couple more things to know about the whiteboarding feature.
If you would like other users in the meeting to be able to annotate and use the whiteboard you created, you must allow annotation abilities to each user.
Navigate to the lefthand side of the screen and find the various whiteboarding buttons.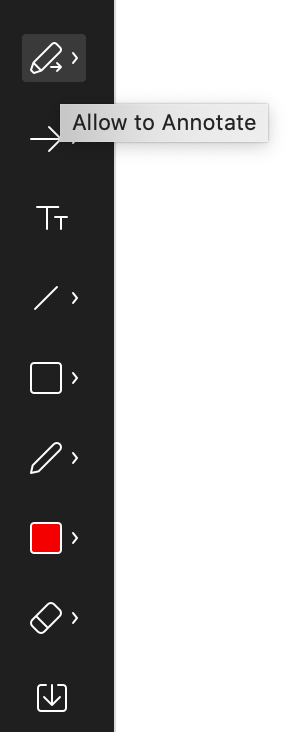
-
Click on the button, and then choose which users in the meeting can annotate your whiteboard.
Now, other users can draw on the whiteboard you created!
Screen Sharing
Screen sharing is also another feature that is widely used on WebEx. It can be very useful for conducting presentations or doing collaborative work.
Follow these steps to use screen sharing.
Remember, only one person can share their screen at a time.
Remember, only one person can share their screen at a time.
-
Join a meeting and locate the share content button.

-
Click on the button. Various sharing options should show up.
If you would like to share your whole screen, click on the screen option.
If you would like to simply share a view of an application (powerpoints for example), you can select the application you wish to share.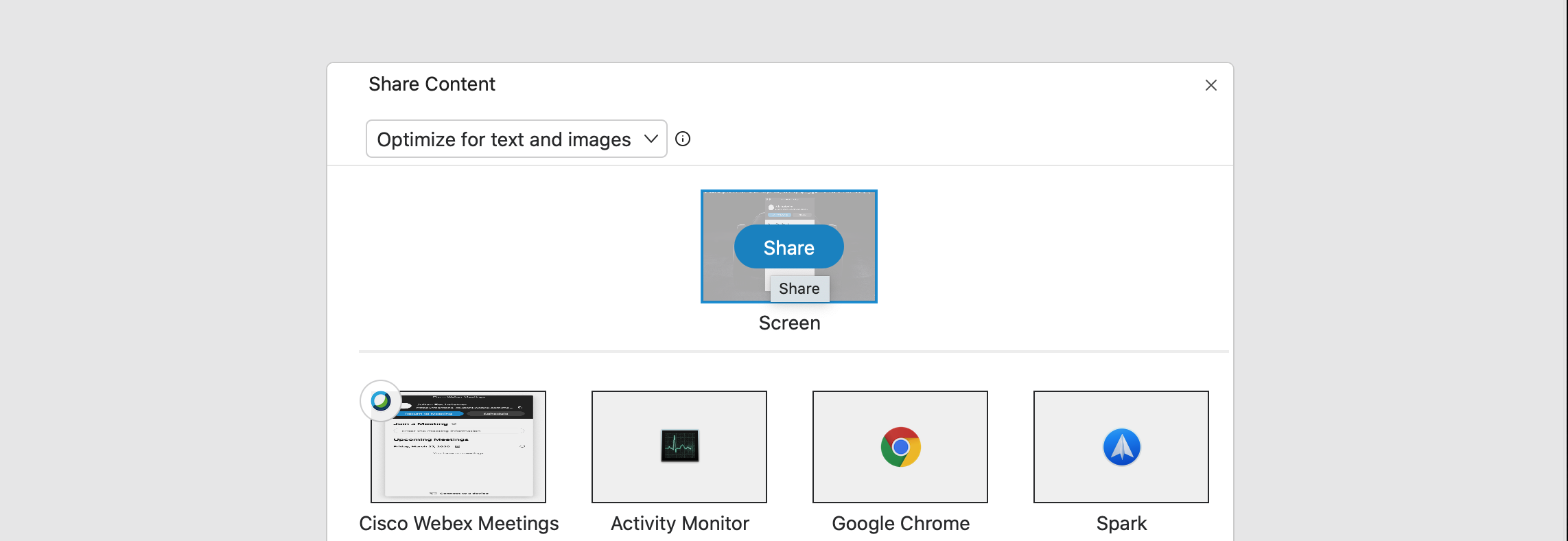
-
Once sharing has begun, a green box should appear. This is the outline of what you are sharing to others in the meeting.
To access some of the scren sharinf features embedded in WebEx, find the orange button that says:
"You're sharing Cisco WebEx Meetings...".
Hover over the button and features will appear.
-
As the Host, you may record your screen sharing meeting, switch applications for screen sharing, chat, and many more.
One useful feature out of this is the annotation feature:
Hover over the orange button and find the annotate button. Click on Annotate.
-
You may now annotate on the screen you are sharing to other in the meeting!
However, only the Host can annotate their screen at the moment.
If you would like other users in the meeting to participate in annotating your screen, follow the following steps.
- Find the first annotation button on the left hand side of your screen; it is called Allow to Annotate.
- Click on the button and select all to give every user in the meeting annotation capabilities, or simply click on users that you want to allow the annotation privileges.
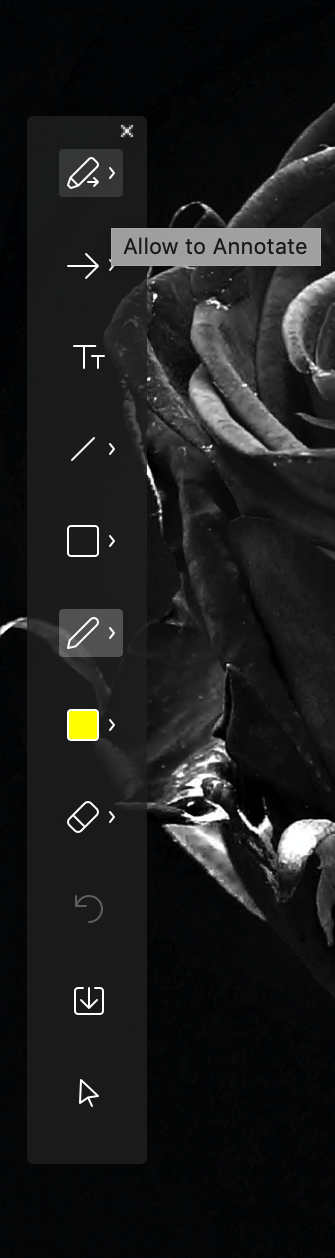
- All users you chose now have annotation abilities on your shared screen, including you! Many more annotation features exist in WebEx. If you would like to learn more, visit the WebEx Help Center.
Possible Issues
Issues can arise when using WebEx. After all, practically all of MSU (as well as other schools and companies) are currently using it for the same reasons as we are.
To overcome these problems, a number of things can be done from the user's end.
Meeting Issues
When conducting a group meeting, things can get out of hand really quickly.
In order to keep the meeting organized, efficient, and in check, follow these steps.
-
Have a speaking system in place. We recommend having everyone's mics muted apart from the primary speaker.
If a user would like to speak up, they either raise their hand (using the raise hand feature in WebEx)
or send a message in the meeting asking for permission to speak.
The raise hand button is located on the right hand side of the screen, where you can see every user in the meeting. It has a shape of a hand.
-
If you are having a meeting and want to avoid having other people join your meeting, you may lock your session.
- Navigate to your button tab in your meeting and click on more options.
- Click on lock meeting. This will lock your session.
- To unlock, follow the same steps.
- Leave your session unlocked when you are having group meetings, especially for Drop-Ins and Exam Review Sessions.
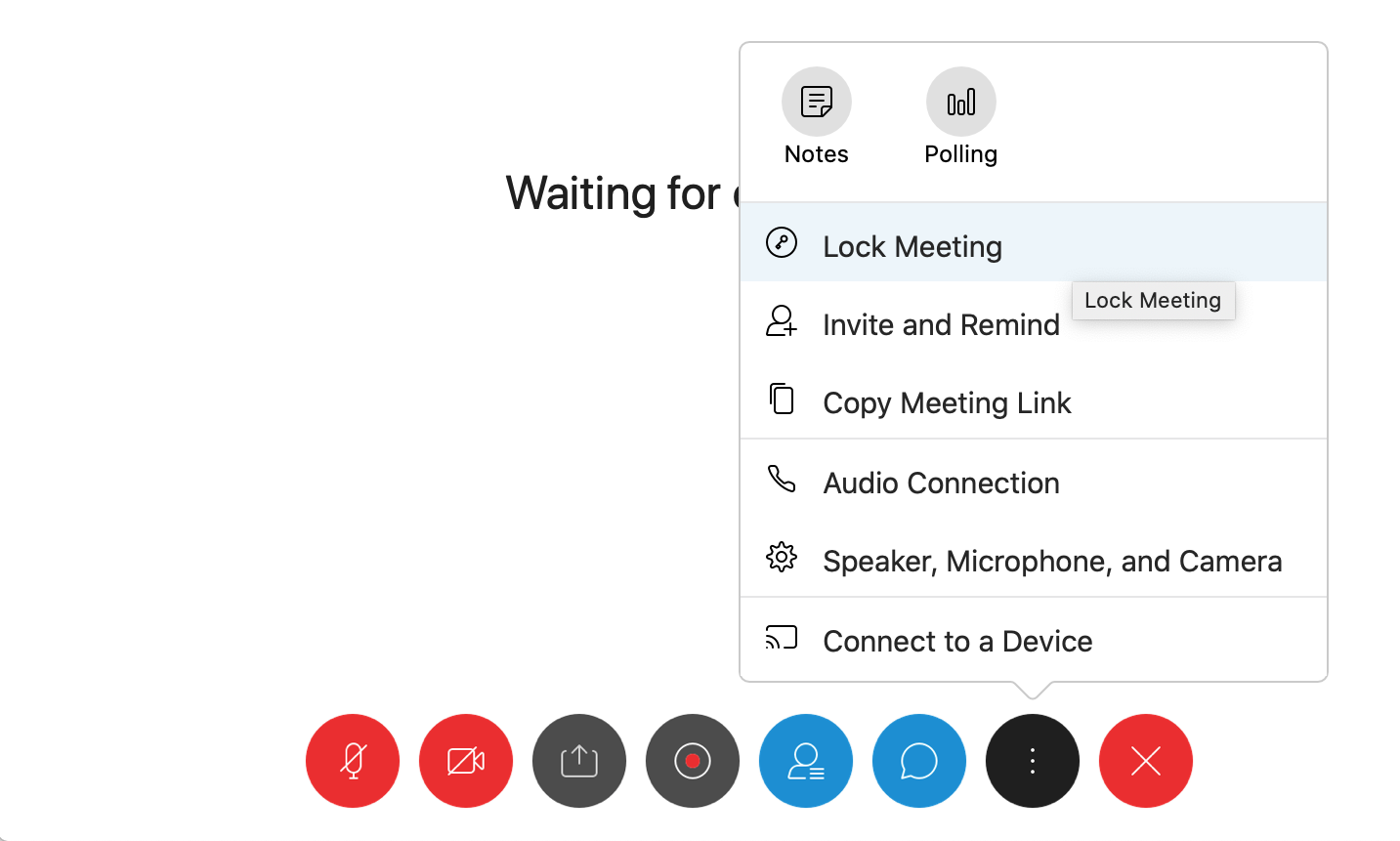
Connection Issues
Like previously mentioned, due to the number of users using the WebEx platform because of the current circumstances,
connection issues are probably going to be frequent.
To overcome some of these problems, many things can be done by the user.
- If you start experiencing stuttering or connection interruptions, double check your internet connection.
- If you are far from your internet router, consider relocating to a spot closer to your internet connection. The less obstacles and walls between you and your router, the better connection you will have.
- If you are on a mobile device and stationed near a WiFi connection, double check if your mobile device is on WiFi mode and not on Cellular mode.
- If you are on a mobile device and on the move, consider settling in a calm location to continue your meeting. Moving will cause your phone to constantly seek a good connection, leading to connection interruptions and battery drainage.
- If you are on a video meeting, consider disabling your video connection. Video takes a considerably larger amount of bandwidth to operate nicely compared to audio.
Audio Issues
Audio stuttering can be frequent depending on your interent connection. Here are some ways to troubleshoot audio problems if you are having a hard time hearing others speak.
- If users tell you that they cannot hear you, make sure your mic is unmuted.
- If people in the session say that they still cannot hear you, you may have to dig into the audio preferences of your operating system (Windows, Mac, Linux, iOS, Android) and allow WebEx to use the microphone. This problem specifically affects Mac users.
-
If you connected external speakers or headphones to your computer, but the audio is still coming out from the computer's internal speakers, follow these steps:
-
Navigate to the buttons tabs and click on more options.
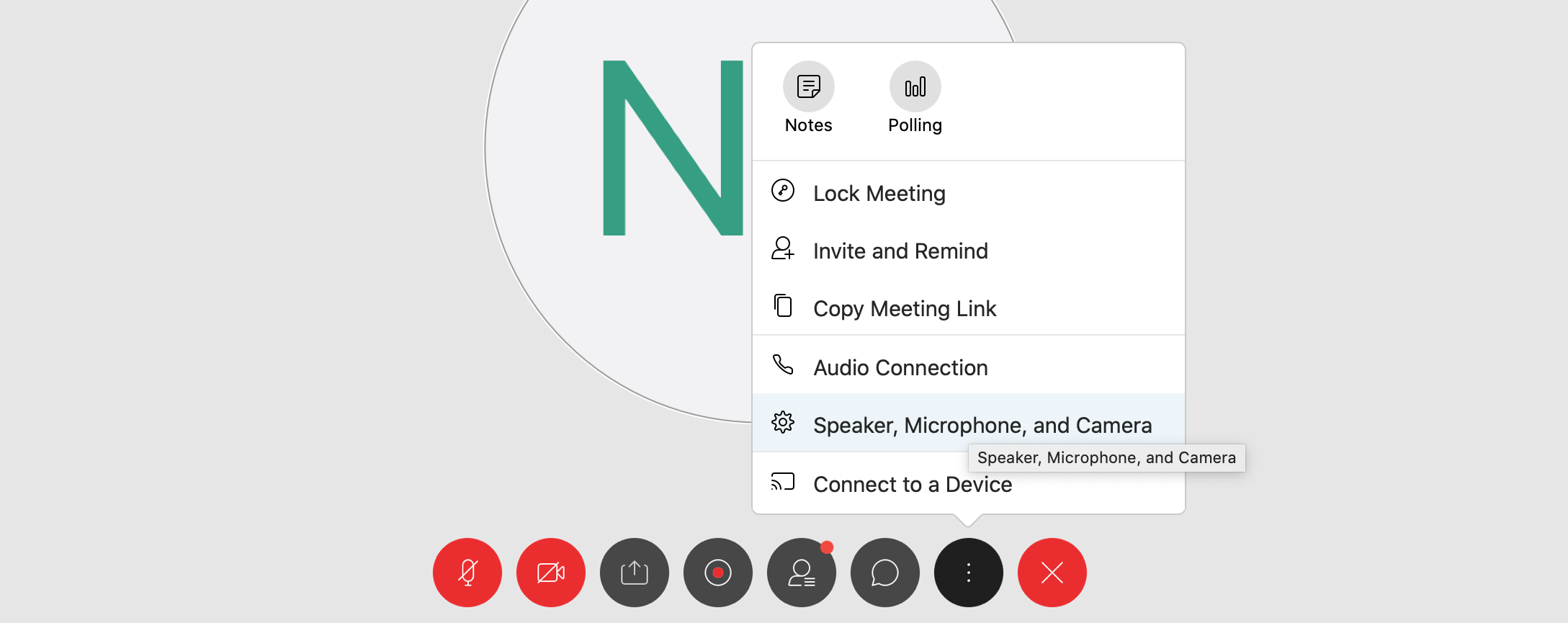
-
Select the right audio and microphone source.
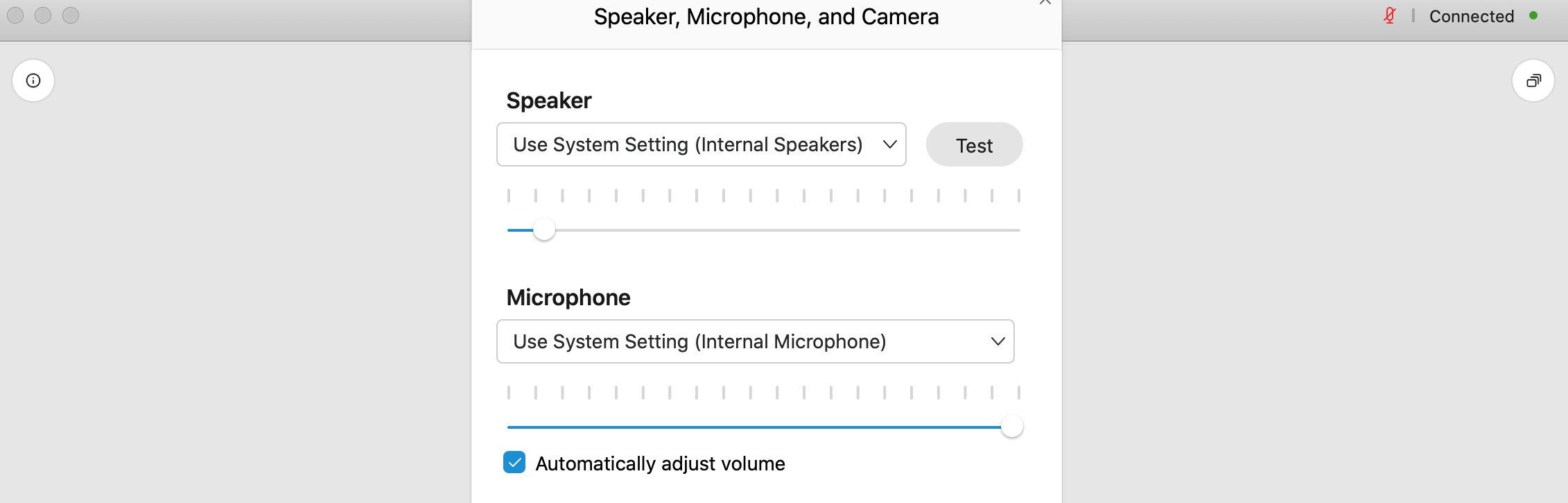
-
Navigate to the buttons tabs and click on more options.
Video Issues
Video issues is probably the most frequent issue for Webex. Again, due to the load of people using the platform there is no real way around this. However, if you are having trouble getting the video working, follow these steps:-
Upon starting a session, WebEx checks for an audio and video source. If WebEx cannot recognize a video source (first time Mac users especially), then the video button will be faded.

- Hover over the button and click on system preferences. This will bring up the video settings of your computer.
-
Note: This example is done on a Macbook.
Check the box next to Cisco WebEx Meetings.
- WebEx should now recognize your camera!
Additional Information
Unfortunately, we cannot help with every single WebEx issue on this page.
However, WebEx has a Help Desk that is very straight forward and easy to read.
You may find the answers to your problems there. If you still cannot solve your issue, do not hesitate to contact AYCSS.
Our contact information is at the top of this page.
Montana State University also has a page for WebEx. All related links can be found below.
Montana State University also has a page for WebEx. All related links can be found below.
